Circle / Radial Layout
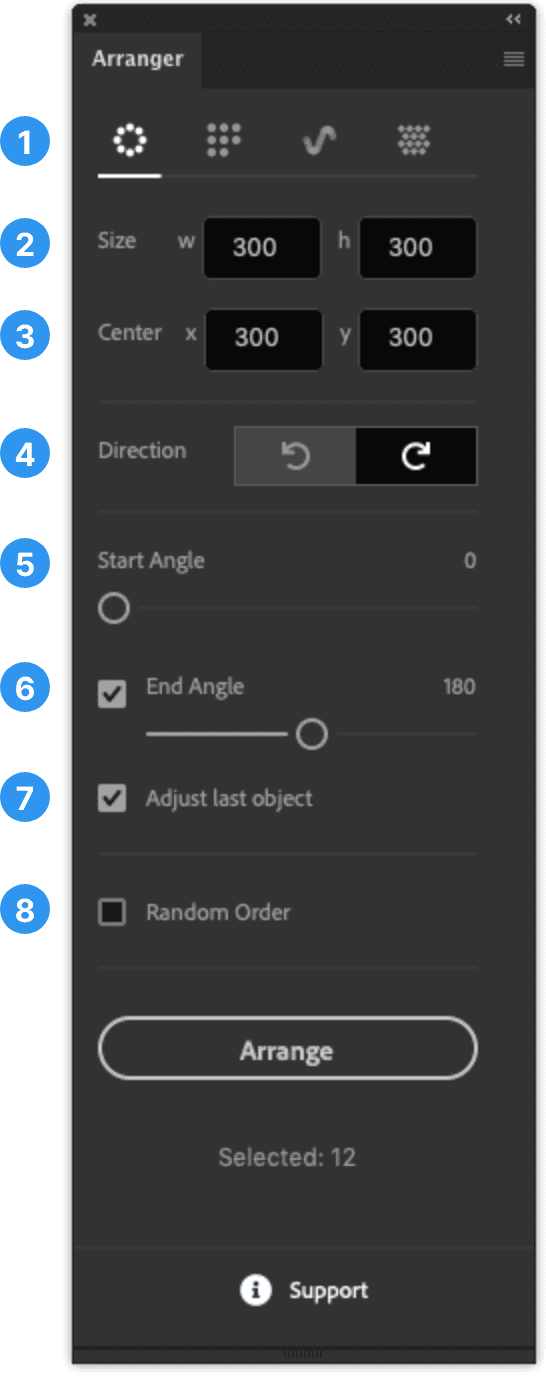
1. General
You can arrange layers and layer groups.
Be careful, layer groups need to be activated by holding down Cmd/Ctrl. If you select while holding Shift all the sublayers will be selected, too.
2. Size
Width and height define the diameter of your circle.
Set width and height independently to achieve elliptic layouts.
3. Center
Set the center of the circle layout in your current document.
4. Direction
Define if objects should be arranged in a clockwise order (default/right button) or in a counterclockwise order (left button).
Pro tip: Direction has a big influence when you are working with Start Angle and End Angle.
5. Start Angle
By default the layout starts at 0 degrees = 12 o’clock (top). Change this to rotate the complete circle.
Values range from 0 (zero) to 360 degrees. (360 = zero).
6. End Angle
End Angle (in combination with Start Angle) helps you to achieve arc layouts (a.k.a. not a full circle).
Values range from 0 (zero) to 360.
Note: The layout is strongly affected by the Direction setting.
7. Adjust last object
By default all objects will be distributed evenly from start to end – without overlap. This means that the first object starts at 0 (zero) degress (top) and the last object’s position ends one step before the first object – so that they do not overlap.
„Adjust last object“ means that the position of the last object will be the same as the first object. This is relevant when you use End Angle.
An example: You have 12 objects. Start Angle is 0 degrees. End Angle is 180 degrees. Direction is clockwise.
By default the last object will be positioned at „1 step before 180“ degrees.
To postion the last object at exactly 180 degrees you will need to check „Adjust last item“.
8. Random Order
Right now this is an experimental feature. With this the order of objects will be randomized.
If you uncheck it then it will reset to your default order defined by layers.
Note: The new random order is just „virtual“. This real order in layers is not changed.