Circle / Radial Layout
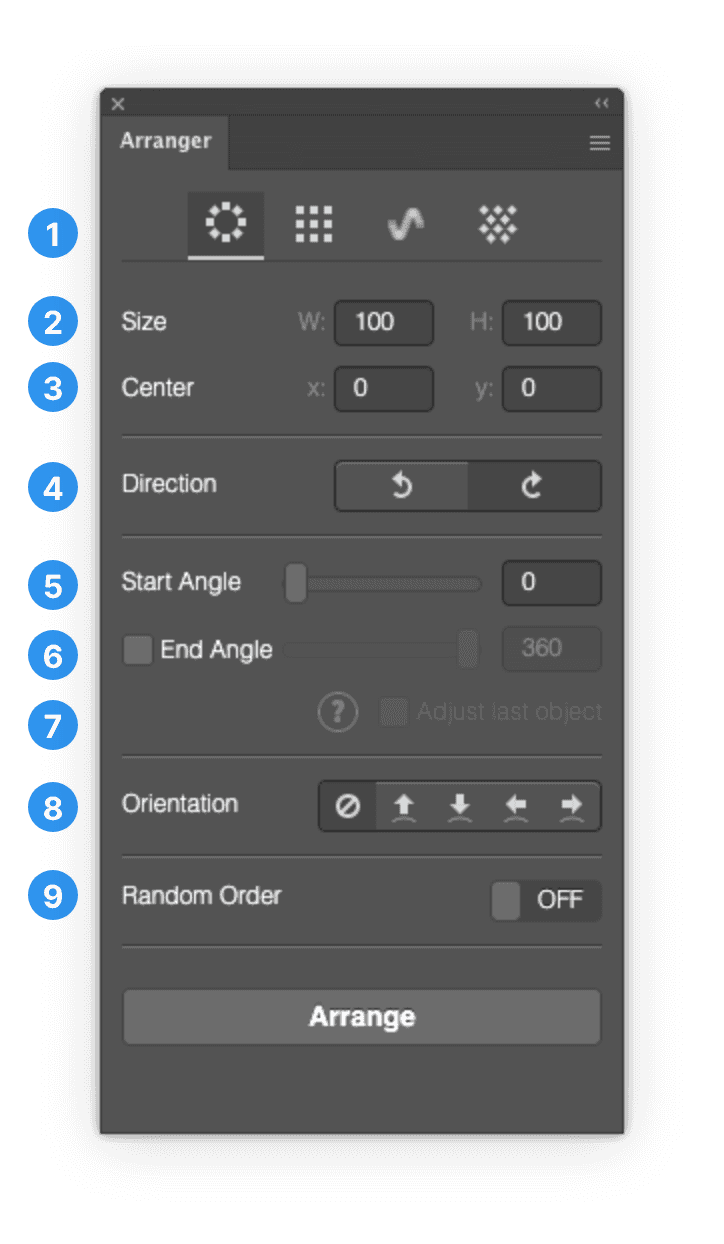
1. General
You need to select at least two art objects (path objects, groups, etc).
Position for each object will be calculated by their center point.
Order of objects is defined by the Sublayers from top to down.
If you need to change the order please change the sublayers in the Sublayers menu directly.The units will be taken from your document settings. If your document has pixels as units than a value of 10 applies to 10 pixels. If you have inches than gutter width of 10 is 10 inches….you get it.
Start Angle and End Angle values are in degrees (0 to 360).Please check the walkthrough video: https://youtu.be/ZqGMLnB1Ed8
2. Size
This defines the diameter of your circle.
Set width and height independently to achieve perfect circle layouts or elliptic layouts, e.g. width greater than height.
3. Center
Set the x and y position where the center of your circle layout should be.
This is next to size the most important information that you will need to define your layout.
4. Direction
Define if objects should be arranged in a clockwise order (default) or in a counterclockwise order.
Watch this setting when you are defining Start Angle and End Angle.
5. Start Angle
By default the layout starts at 0 degrees = 12 o’clock (top). Change this to rotate the complete circle.
Values range from 0 (zero) to 360 degrees. (360 = zero).
6. End Angle
With End Angle you can define the end value for your layout. With this you can achieve arc layouts that are not a full circle.
Values can range from 0 (zero) to 360.
Note: The layout will be affected by the Direction setting.
7. Adjust Last Object
By default all objects will be distributed evenly from start to end – without overlap. This means that the first object starts at 0 (zero) degress (top) and the last object’s position ends one step before the first object – so that they do not overlap.
„Adjust last object“ means that the position of the last object will be the same as the first object. This is relevant when you use End Angle.
An example: You have 12 objects. Start Angle is 0 degrees. End Angle is 180 degrees. Direction is clockwise.By default the last object will be positioned at 175 degrees.
To postion the last object at exactly 180 degrees you will need to check „Adjust last object“.
8. Orientation
Use this option to let all objects point to the center, or point away from it.
Also they can point left or right along the circle.
9. Random Order
With this option the order of objects will be randomized.
If you uncheck it then it will reset to your default order defined by layers.
Note: The new random order is just „virtual“. This real order in layers is not changed.